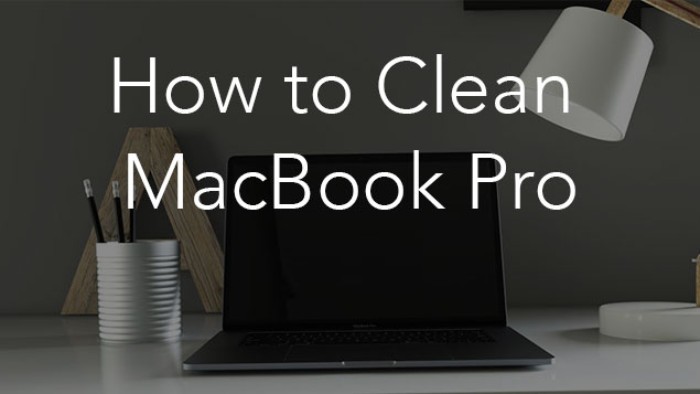
Any PC drive is a compact and convenient way to keep your memories and belongings. Many objects that used to stuff shelves and drawers now can be stored in the digital memory of a multi-functional device like Macbook. But as any real-life storage sooner or later it can run out of space. But on this occasion, to stick things to another closet isn’t always an acceptable option.
If you use your laptop actively, sometime later you can notice that it starts running slow; you can’t upload anything on it, etc. All those are signs that you can’t postpone anymore and should clean up the Mac you have as soon as possible.
If it’s been a while after the last cleaning or you’ve never performed one, the amount of forthcoming work can astonish you. But it won’t seem too tedious and complex if you approach the task gradually and use the following guidelines.
-
Take care of your files
If you don’t employ any type of organization system, it can be quite a pickle. If songs, movies, photos, disk images, installation files, documents, books, etc. are strewn all over the virtual repository you won’t get the job done quickly unless you close your eyes and delete everything without sorting.
But not everyone has a possibility and strength to let the past go so easily. Therefore, if you’ve regarded that a certain structure is an excess attribute for your content, it’s the moment to change your beliefs and attempt to bring some kind of order to it.
Take for a model the storage allocation of your Mac. Divide the personal files by categories like Music, Work, etc. but add more levels to the classification by adding subcategories to each label. You can also consider compressing some rarely used large files or folders containing them. The whole process is really time-consuming, but the result will surpass your expectations especially if you stick to the implemented framework and sort data straight after the upload.
To complete the procedure and visualize the outcome organize your desktop. This way it’ll look not only more appealing but also the startup speed will increase.
-
Shorten the app list
Have a look at each installed application to detect and remove the ones that you don’t need anymore. Think also about deleting needless software bundles like the one for iPhone which you can reach via iTunes Library. You can also get rid of unused language versions of the remained apps. They can be found in Finder >; Applications if you enable the feature Show Package Contents in the right-click menu. Open Resources and retrieve folders with .lproj extension. All of them comprise every language files separately.
-
Clear the cache
Your Macbook as any other PC during the operation generates temporary files. They have three basic categories which describing their origins: user, browser and system. Consequences of the Web surfing you can handle within the exploring application employing default instruments. But to get rid of OS or other software redundant cache you should perform the cleanup manually or use the specific app.
The majority of temporary files is stored at ~/Library/Caches and /Library/Caches directories. Don’t also forget about mail attachments you can access via Spotlight >; Mail Downloads. If you desire to handle the task individually, backup all the content and avoid removing files with the unknown purpose.
-
Delete unnecessary backups
Once you’ve assured that everything is working properly after the cache cleanup, you can remove its copy from your cloud storage. Take care also about other available content there since it also consumes some part of your Mac drive. You can reach and manage all these files in Device Tab of iTunes Preferences.
-
Empty Trash
Users usually disregard this step guessing that once a file is in this virtual bin, it doesn’t eat up the memory volume anymore. But it’s not totally true. Yes, its influence diminishes but isn’t nullified. That’s why take Trash out and restart your Macbook when you’ve completed previous four steps.
Don’t mess up your storage and regularly get rid of outdated and temporary files and you won’t face more serious problems like the processor overheat, deceleration and other system and hardware issues.
