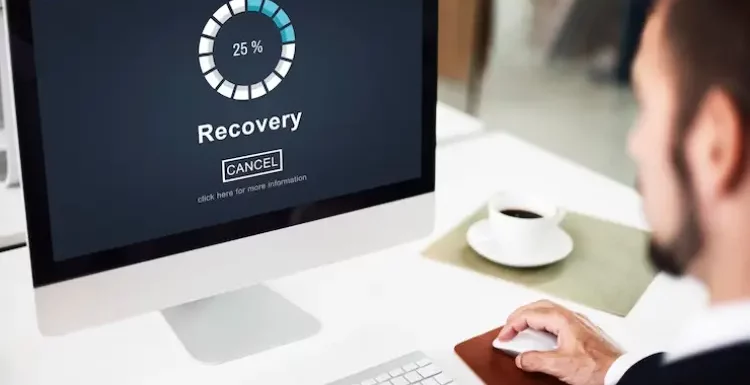
We all will handle document files daily as we rely on our computers for our work and education. While using document files, we may delete them accidentally, or sometimes we may want to recover the deleted files. Understanding the deleting sequence and what your Windows PC does when removing a file can help you learn the file recovery procedure.
The actual delete process may leave the file’s location empty even though it is unavailable there. Using the tweaks discussed in this post, you can regain the files you removed from your memory. Read on to understand how to perform Windows file recovery manually or recover deleted documents using Windows Data Recovery Software.
How We Usually Delete a File in Windows?
We can either delete a document temporarily or permanently from our Windows PC. Recovering files deleted by both methods is possible with simple manual tweaks. First, we will learn how to remove a file from system memory.
Normal Deleting Method
You can invoke the right-click context menu by clicking over the file name to select the delete option. Files deleted with this method will be sent to the Recycle Bin of your system.
Using Delete Option
You can select a file and press the “Delete” key on the keyboard to remove the file. This method will also send the file to the recycle bin, where you can recover the file.
Shift + Delete Option
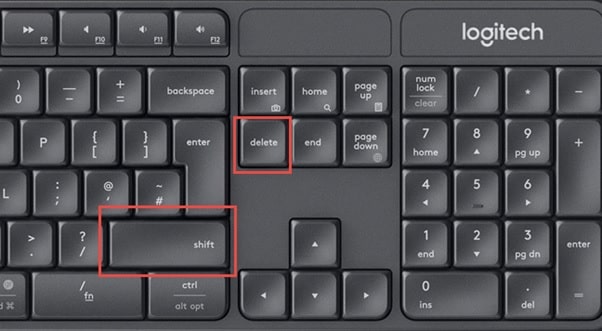
For removing a file permanently, you can use the Shift + Delete key combinations. This method permanently removes the file from your system without storing it in the Recycle Bin. But still, the memory allocated for the file remains vacant, and the document will not be removed permanently from the system, although it is not physically visible. You may need some specific methods for file recovery.
Manual Methods to Recover Data
The inbuilt utility of your Windows device can help you recover your deleted document files.
Recover File from Recycle Bin
Recycle Bin is the system space where your temporarily deleted files will be stored. You can recover the essential deleted files from the folder using the following steps.
Step 1: Open the Recycle Bin by clicking the icon available on your Desktop.
Step 2: Locate the file that you want to recover.
Step 3: Invoke the file’s right-click context menu and choose the Restore option. You can also click on the Restore button on the top ribbon.
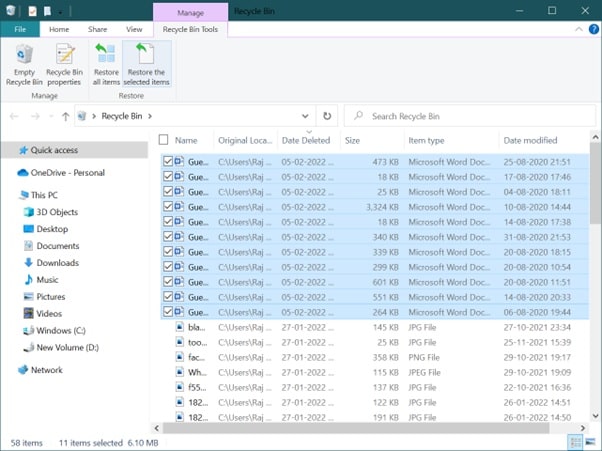
Note: You can find the file in the original location of it. Restore the Selected Items option can also help you restore the selected files or all files.
Restore Previous Version
You should enable the System Restore choice on your Windows PC to use this option. This feature will enable you to recover the saved previous version of your file. Read further to learn how you can do it.
Step 1: Invoke the File Explorer using Windows and E key combination.
Step 2: Search and select the folder on which the lost file or folder was present.
Step 3: Right-click on the folder and choose the ‘Restore Previous Version’ option to regain the deleted file.
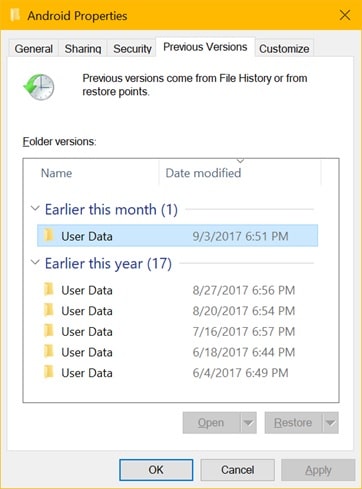
Step 4: A small window (Folder Properties) will open. You will be on the Previous Version tab of the window. Click on the recent version of folders and then click on the Restore button. Click on Apply and Ok buttons once done.
Using Windows File Recovery
Microsoft can help you recover your deleted file with a free command-line utility called Windows File Recovery. You can use this tool on your Windows 10 and 11 devices. Continue reading to understand the steps essential for file recovery on Windows.
Step 1: Access the Microsoft recovery page.
Step 2: Locate, download, and install the command-line utility from the Microsoft store.
Step 3: Launch the tool from the desktop icon or the installed location.
Step 4: In the command line, input the destination to save the recovered file.
Step 5: Enter the type of file you want to recover, along with the location of the file.
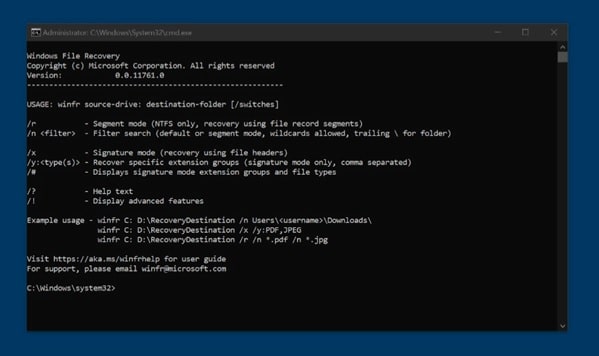
Step 6: Hit Enter and Input “Y” when prompted to select Yes or No.
Step 7: Wait for the recovery sequence to complete. Give appropriate responses during the scanning process.
Step 8: Enter “Y” in the command line to view the recovered file after completing the sequence.
Using a Best Data Recovery Software
All the manual inbuilt methods for recovering deleted documents may require more manual steps. This can make these tweaks time-consuming and inefficient. We can use reliable third-party data recovery utilities to address this issue. There are plenty of free as well as paid data recovery tools available for us. Make sure to explore the features and functionalities of the tools to choose the best Windows data recovery software.
Advanced File Recovery
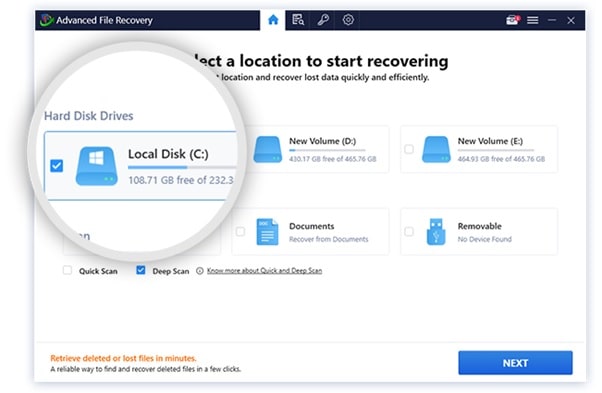
Advanced File Recovery is one of the best data recovery software that can perform file recovery on Windows. It can easily scan PC, Hard Drive, USB, SD Cards, and other external devices. Advanced File Recovery has a strong scan algorithm to scan and recover different file types like photos, videos, documents, audio, etc. You can also perform recovery on permanently deleted data, accidentally deleted data, lost files from formatted/crashed, and unbootable hard drives.
Summing Up
Removing necessary files accidentally is a mistake that we all will make. Learning the methods to recover these files can help you in reclaiming valuable documents. To help you in choosing the suitable method, we have briefed the effective methods for file recovery on Windows. Make sure you choose and use appropriate tweaks to reclaim your essential files on the go.
