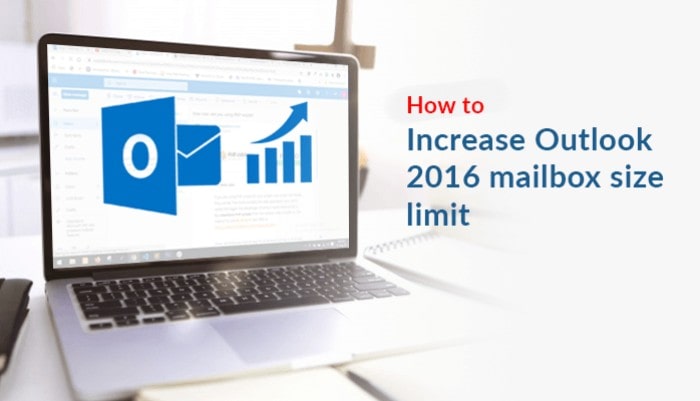
If you manage a high volume of emails daily, it’s only a matter of time before you encounter Outlook’s mailbox size limits. Microsoft Outlook 2016, by default, restricts how large your mailbox data files (PST and OST) can grow, which can lead to slower performance or even prevent you from sending and receiving emails.
The good news? You can safely increase your Outlook 2016 mailbox size — and it’s easier than you might think.
This guide will walk you through both simple cleanup strategies and how to manually increase your mailbox limit through Windows Registry edits.
Why Does Outlook Have a Mailbox Size Limit?
Outlook uses PST (Personal Storage Table) and OST (Offline Storage Table) files to store your emails, contacts, and other items. To prevent corruption and maintain system stability, Microsoft sets default size limits:
- Default PST/OST file size: 50 GB
- Warning threshold: Around 47.5 GB
If you frequently work with large attachments or manage multiple accounts, these limits can quickly be reached.
First Step: Clean Up Your Mailbox
Before increasing the mailbox size, it’s wise to perform a quick cleanup. Sometimes a simple reduction of stored emails and attachments can solve the problem without needing advanced changes.
How to Clean Your Outlook Mailbox:
- Delete Unnecessary Emails:
Clear out folders like Deleted Items, Junk Email, and Sent Items. - Use Mailbox Cleanup Tools:
- Go to File > Tools > Mailbox Cleanup.
- From here, you can find large emails, delete older messages, and archive unnecessary items.
- Archive Old Messages:
- Go to File > Tools > Clean Up Old Items.
- Choose a folder and set a date range to move older emails into an archive file (.pst).
These basic steps often free up a significant amount of space.
How to Increase Outlook 2016 Mailbox Size via Windows Registry
If cleaning up isn’t enough, you can manually raise the mailbox limit by editing the Windows Registry.
⚠️ Caution: Incorrect changes to the Registry can cause serious system issues. Always back up your registry first.
Step-by-Step Instructions:
1. Open the Windows Registry Editor
- Press Windows + R to open the Run dialog box.
- Type regedit and press Enter.
2. Navigate to the PST Settings
- In the Registry Editor, go to:
CopyEditHKEY_CURRENT_USER\Software\Microsoft\Office\16.0\Outlook\PST
(Note: “16.0” is the version number for Outlook 2016.)
3. Create or Modify Registry Entries
- In the right-hand pane, right-click and select New > DWORD (32-bit) Value.
- Create these two entries if they don’t exist:
- MaxFileSize: Sets the maximum size of your PST/OST file.
- WarnFileSize: Sets the size at which Outlook gives a warning.
4. Set Appropriate Values
- Double-click each entry, select Decimal, and set the values:
| Setting | Suggested Value | Meaning |
| WarnFileSize | 95,000 MB (95 GB) | Warning before full |
| MaxFileSize | 100,000 MB (100 GB) | Hard maximum limit |
- Example:
- MaxFileSize → 100 × 1024 × 1024 = 104,857,600 KB
- WarnFileSize → 95 × 1024 × 1024 = 99,532,800 KB
5. Restart Outlook
After setting these values, close the Registry Editor and restart Outlook to apply the new limits.
Best Practices and Important Notes
- Stay Below 100 GB:
Microsoft recommends not exceeding 100 GB for performance and stability reasons. - Use Archiving or Split Files:
Consider archiving or splitting large PST files into smaller ones for smoother operation. - Backup Before Making Changes:
Always create a System Restore Point or export your Registry before editing. - Professional Environments:
If you use Outlook with Microsoft Exchange or Office 365, your organization may set server-side mailbox limits. In that case, contact your IT administrator.
Troubleshooting: What If It Doesn’t Work?
If Outlook still shows errors after making these changes:
- Double-check the Registry path (especially “16.0” for Outlook 2016).
- Make sure you edited the correct values (MaxFileSize and WarnFileSize).
- Ensure you selected “Decimal” format when entering the numbers.
- Restart your computer if a simple restart of Outlook doesn’t solve the problem.
Conclusion
Running out of mailbox space in Outlook 2016 can be frustrating, but it’s a problem with a clear solution.
Start by cleaning up old emails and unnecessary data. If that doesn’t give enough relief, follow the safe Registry modification steps outlined above to expand your mailbox limit.
Always back up your system before making changes, and stay mindful of best practices to keep Outlook running smoothly.
