
Windows 10 is a powerful machine that comes loaded with tons of useful features. Here, you can find abundant useful features built-in that helps you optimize and speed up your PC performance. In addition to general system performance, it also offers features to optimize your PC for the improved gaming experience. You can enable these built-in features to optimize Windows 10 for the improved gaming experience. In fact, some of these useful features help you turn your system into a dedicated gaming machine. Let’s discuss more here.
Ways to Optimize Windows 10 for Gaming
Enable Game Mode: You can find game mode on your Windows 10 system that ensures you enjoy your games with the best possible experience. You can turn your system into a dedicated gaming machine by turning on this feature. Here, Windows optimizes your PC for seamless play. To enable this feature, follow these steps.
- Go to Start menu and right-click on it to select Settings.
- On the Settings page, select Gaming option.
- From left-panel select Game Mode and enable it from the right panel.
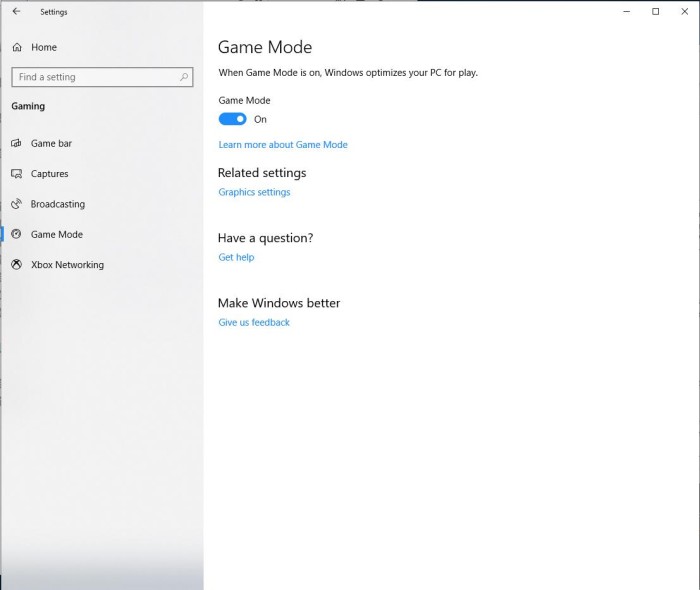
Disable Automatic Update and Restart: This setting on your system allows Windows to automatically update the operating system and schedule a restart without your permission. Though you can’t find this feature enabled by default or automatically still you can cross-check to avoid trouble. While automatic updates and restart cause you unnecessary trouble, update in the background also affects your system speed & performance negatively. Here, you can’t disable the automatic restart, but you can delay it. To do this, follow these steps:
- Go to Start menu > Settings.
- On Settings window go to Update & Security and select Windows Update.
- Click on Advanced Options > Update Options.
- Now disable “Automatically download updates, even over metered data connections (charges may apply)” option.
- You should also keep “Show a notification when your PC requires a restart to finish updating” option enabled under Update Notifications.
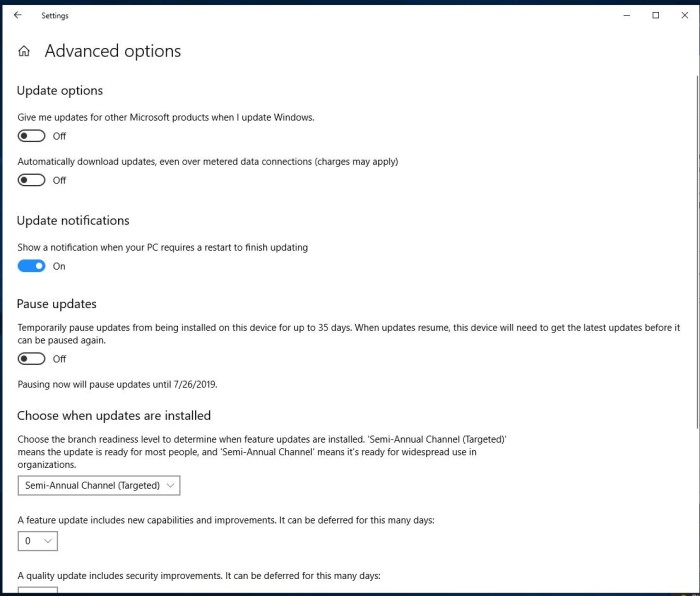
Adjust for Best Performance: Windows 10 offers the aesthetically beautiful experience to users with interactive graphical user interface (GUI). While it makes your system screen look good, but it consumes lot of system resources including processing power. Here, you may find that your game perforwindowmance diminishing due to GUI running in the background. To fix the issue, you need to optimize Windows 10 for gaming performance. To do this, follow these steps.
Go to Start menu > Settings.
On Settings window search “Performance” and select “Adjust the appearance and performance of Windows” option.
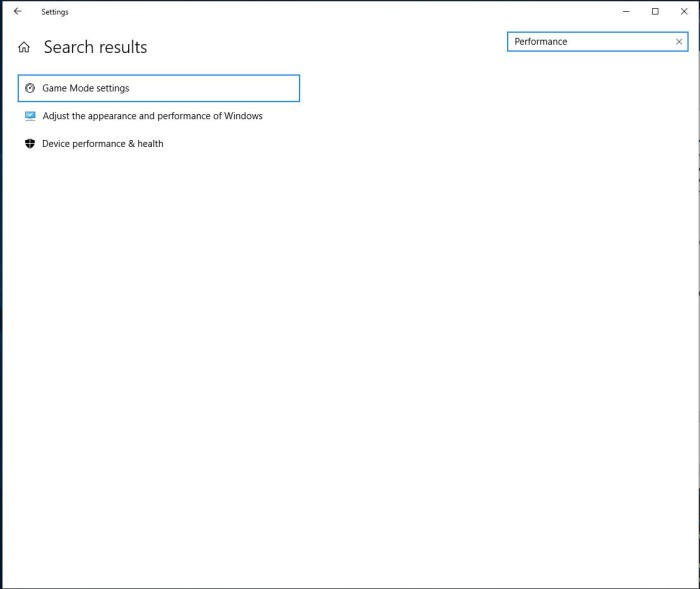
It will open a new Performance Options window. Here, select “Adjust for best performance” option.
Tap Apply > OK.
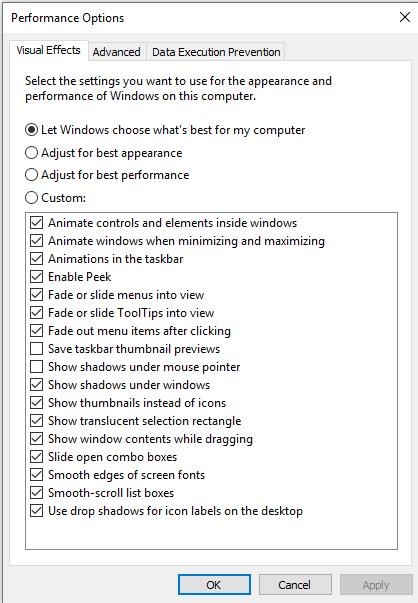
Enable Power Settings: Next step you should follow to optimize Windows 10 for gaming is to enable high-performance settings. While this is debatable whether this option boosts your system performance for gaming or not still it is worth trying. To enable this feature, follow these steps.
- Go to Start menu > Settings.
- On Settings window search “power” and select “Power and Sleep Settings” option.
- Click on “Additional power settings” option.
- It will open a new window. Here, select “High performance” option. It will favor performance but may consume more energy and system resources.
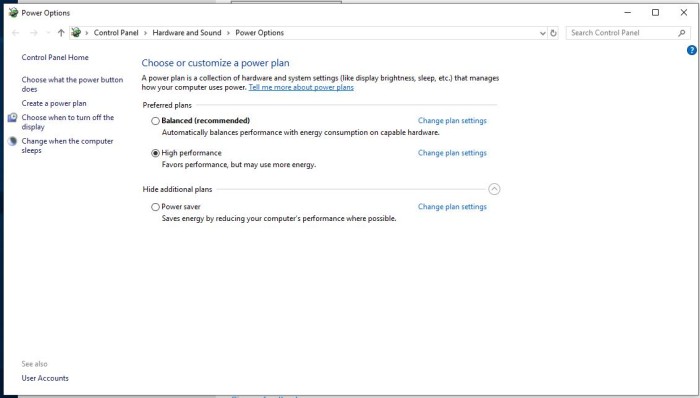
Update drivers: Updating drivers not only helps you enhance gaming experience, but it also helps you boost overall system performance. Here, many of system drivers get updated with system software update, still, you can update drivers manually by heading to Device Manager. To update drivers on your PC, follow these steps.
- Go to Start menu and right-click on it to select Device Manager.
- On Device Manager window, select and expand the category of device for which you want to update driver.
- Once expanded the device category, right-click on it and select Update driver.
- Here, it will look for all available updates for drivers and helps you install them automatically.
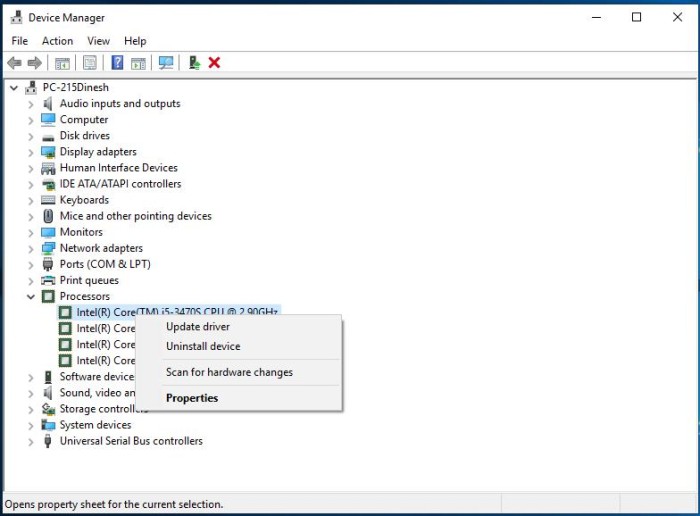
Conclusion
So, these were few quick tips you can follow to optimize Windows 10 for better gaming experience. Following above mentioned built-in features & utilities, you not only manage to enhance gaming experience, but it will improve overall system performance. In addition to these built-in features, you can also try third-party game booster apps for instant and effective results. Furthermore, if you know more such tips to optimize Windows 10 to enhance the gaming experience, then feel free to share in the comments below.
Author Bio: Ankush Ameria is Working at Systweak. Who loves to write on PC tips, latest software and apps to boost system performance.
